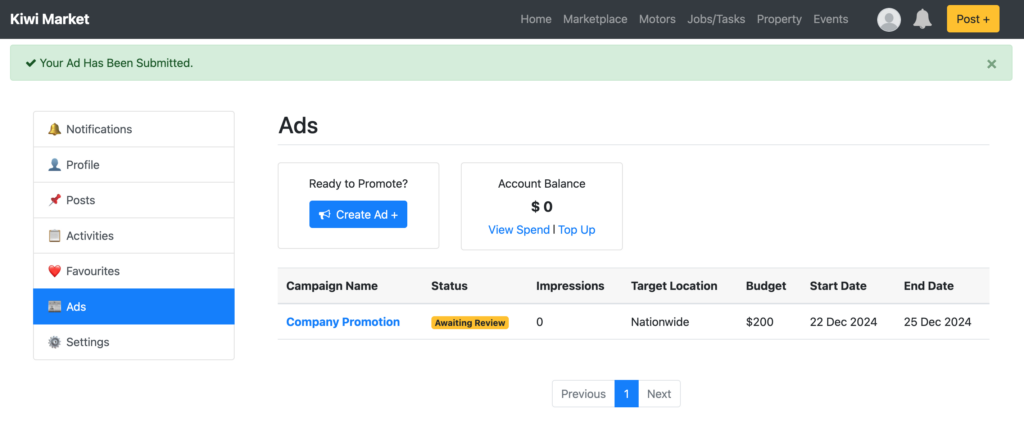How to Create an Ad
Go to ‘Create Ad’
Using a desktop, click on your profile icon on the top right corner, and click on ‘Ads’.
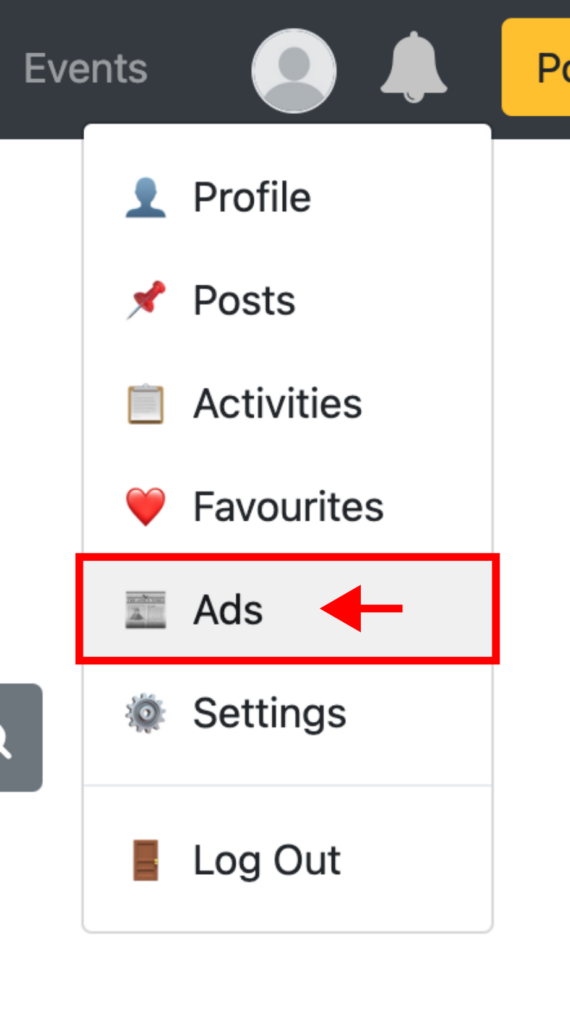
Click on “Create Ad +” to start.
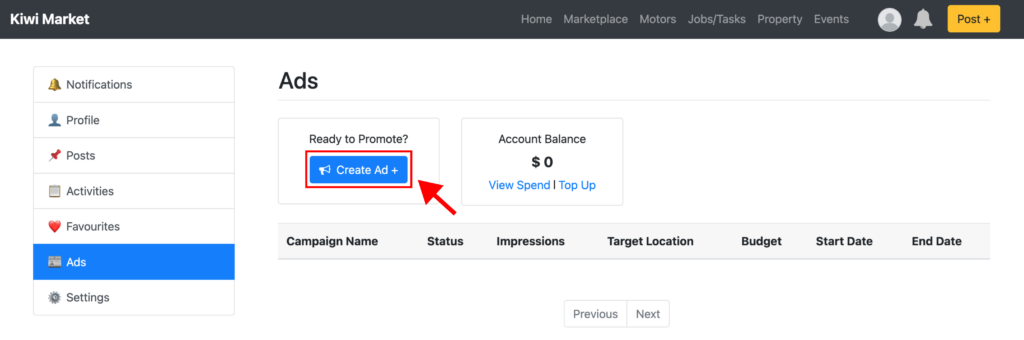
1. Campaign Name
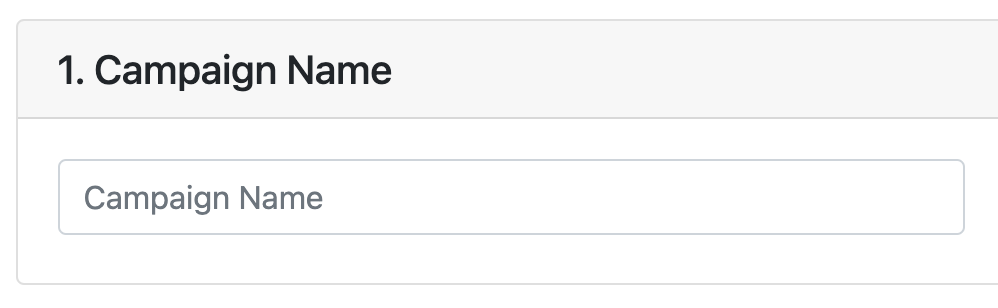
Create a campaign name (eg. Company Promotion, Auckland Ad)
2. Target Section
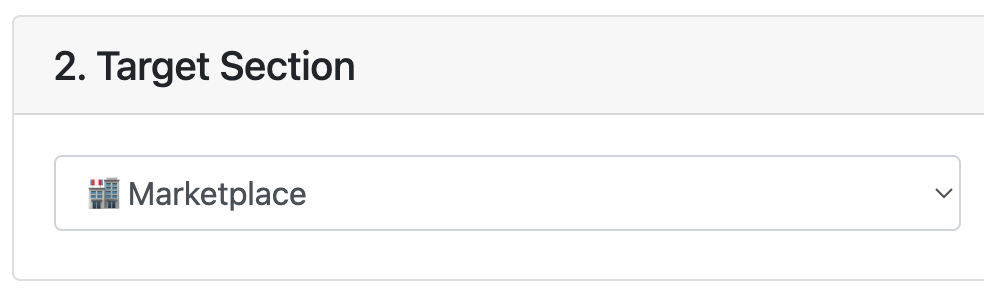
Select from Marketplace, Motors, Jobs/Tasks, Property, Events
3. Ad Space
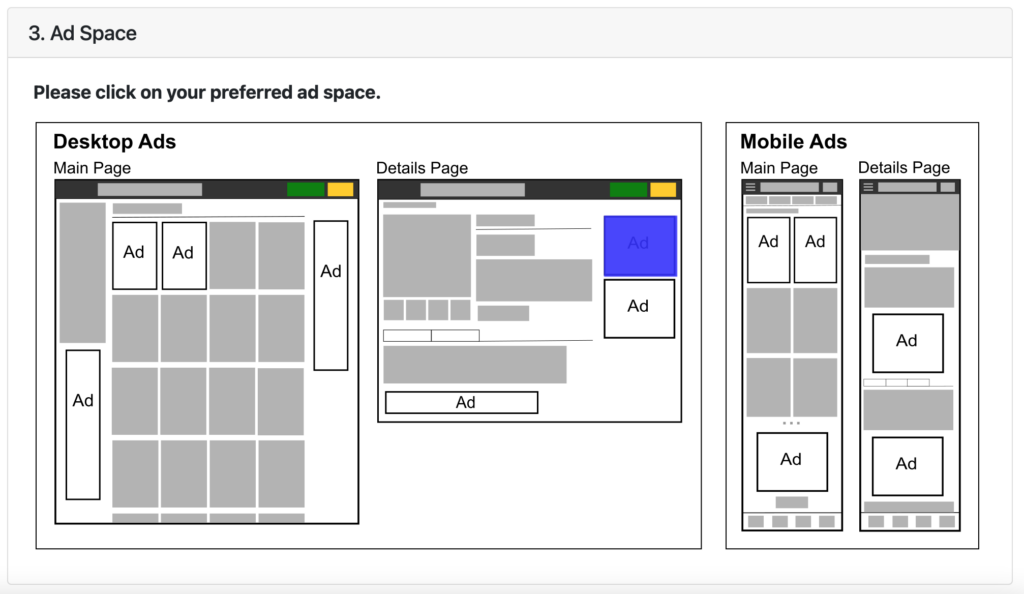
Click on an ad space you like. Once you click on a box, it will turn blue, then the screen will scroll down to the next section.
4. Ad Type & Preview
4.1 Text Ad

Title: Use your company name (eg. Acme Cleaning) or an attention grabbing title (50% Weekend Discount!). It is displayed in a large blue font.
Subtitle: Write in a simple version of your website address (eg. www.test.com) if you have one. Otherwise, write in your company name or location name.
URL: Write in the full URL of your website, if you have one.
Description: Write in a brief description or bullet points about your service, company or promotion. You can even use emojis!
4.2 Text + Picture Ad

Includes all attributes of a Text Ad, plus:
Upload Picture: The picture dimensions in the preview are just suggestions. You can upload any dimensions, as long as it fits well. JPEG, PNG or GIF are accepted. 6MB is the maximum size.
4.3 Picture Ad
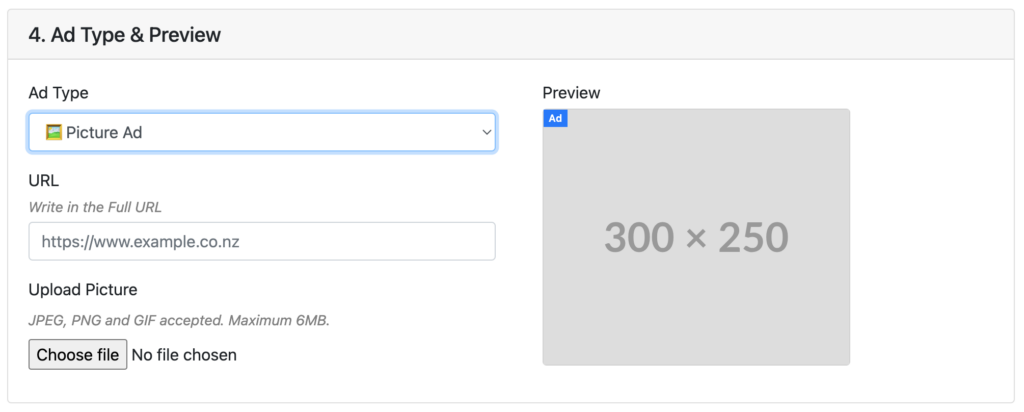
URL: Write in the full URL of your website, if you have one.
Upload Picture: The picture dimensions in the preview are just suggestions. You can upload any dimensions, as long as it fits well. JPEG, PNG or GIF are accepted. 6MB is the maximum size.
4.4 HTML5 Animation Ad
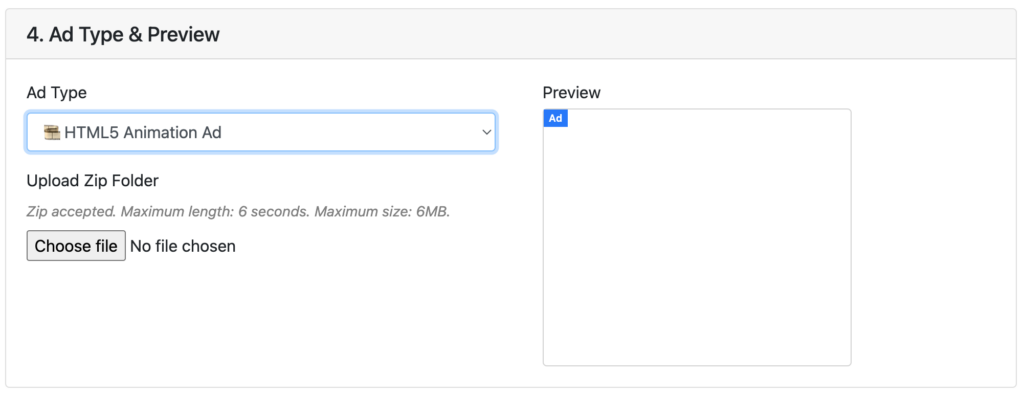
Upload Zip Folder: This is the Zip folder containing the HTML5 animation and all its assets. Use a program like Google Web Designer to produce it.
Maximum 6 seconds. Turn off polite loading when you export your Ad, otherwise the loading delay will ‘chop off’ the end part of your ad.
4.5 Video Ad
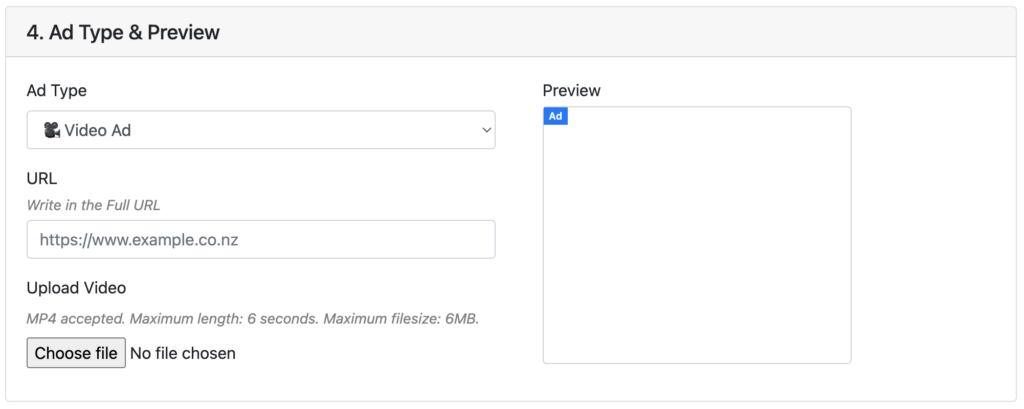
URL: Write in the full URL of your website, if you have one.
Upload Video: Upload an MP4 file. The maximum length is 6 seconds and file size is 6MB.
5. Target Location, Date & Budget
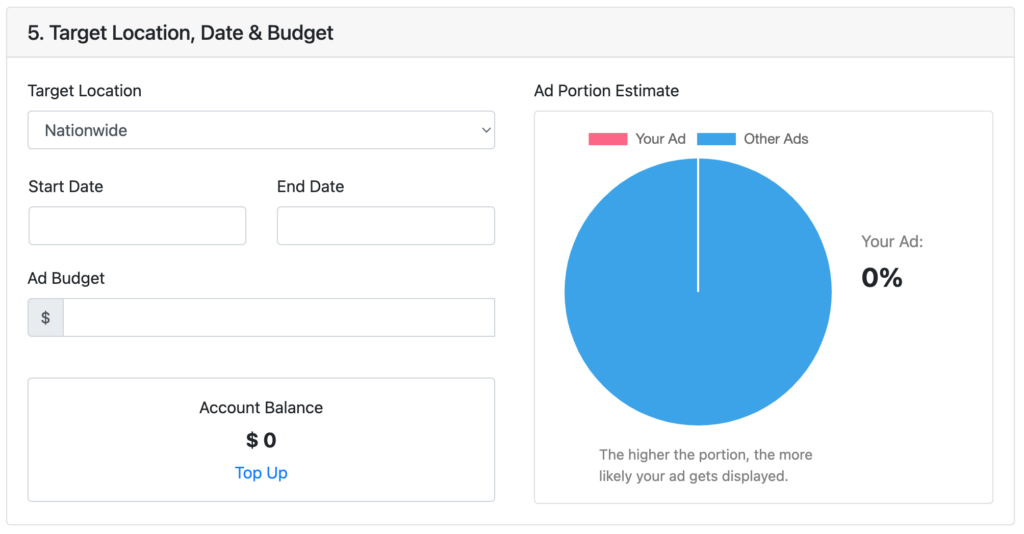
Target Location: Nationwide, Auckland, Hamilton, Tauranga, Wellington, Christchurch, Dunedin.
The ad is displayed to viewers in the specified location.
Start Date: If it is morning or afternoon, set it to today. If it is night time, set it to tomorrow. Ad reviews are done within 1 business day.
If you have a particular promotion day in the future (eg. Boxing Day), select that date. The ad will sit in standby until the set date.
End Date: Set it to at least 1 day after start date. The ad ends at 12am of this date.
Ad Budget: Minimum starts from $200.
If you need to increase your account balance, follow this guide: “How to Top Up Your Account”.
Once top up is complete, close the tab and return to this page. In a few seconds your updated account balance will show up.
Ad Portion Estimate
Ads get rotated every 6 seconds. When a new ad appears, our ad engine calculates which one to show, based on an ad’s portion.
The larger the portion, the more likely it gets selected for display.
There are 4 factors that affect the portion:
- Budget: A larger budget will increase your portion. The Minimum starts from $200.
- Date: An earlier end date will increase your portion, since more budget can be allocated per day.
- Ad space and section: The popularity of a particular ad space in a section will affect the portion.
- Other User’s Ads: Other competing user’s ad budgets will affect your portion.
6. Submit Ad
Once everything has been entered, click on the blue ‘Submit Ad’ button at the bottom of the page.

Great! Your Ad has been submitted for review. It will start running once accepted – this is usually done within 1 business day and you will receive an email.